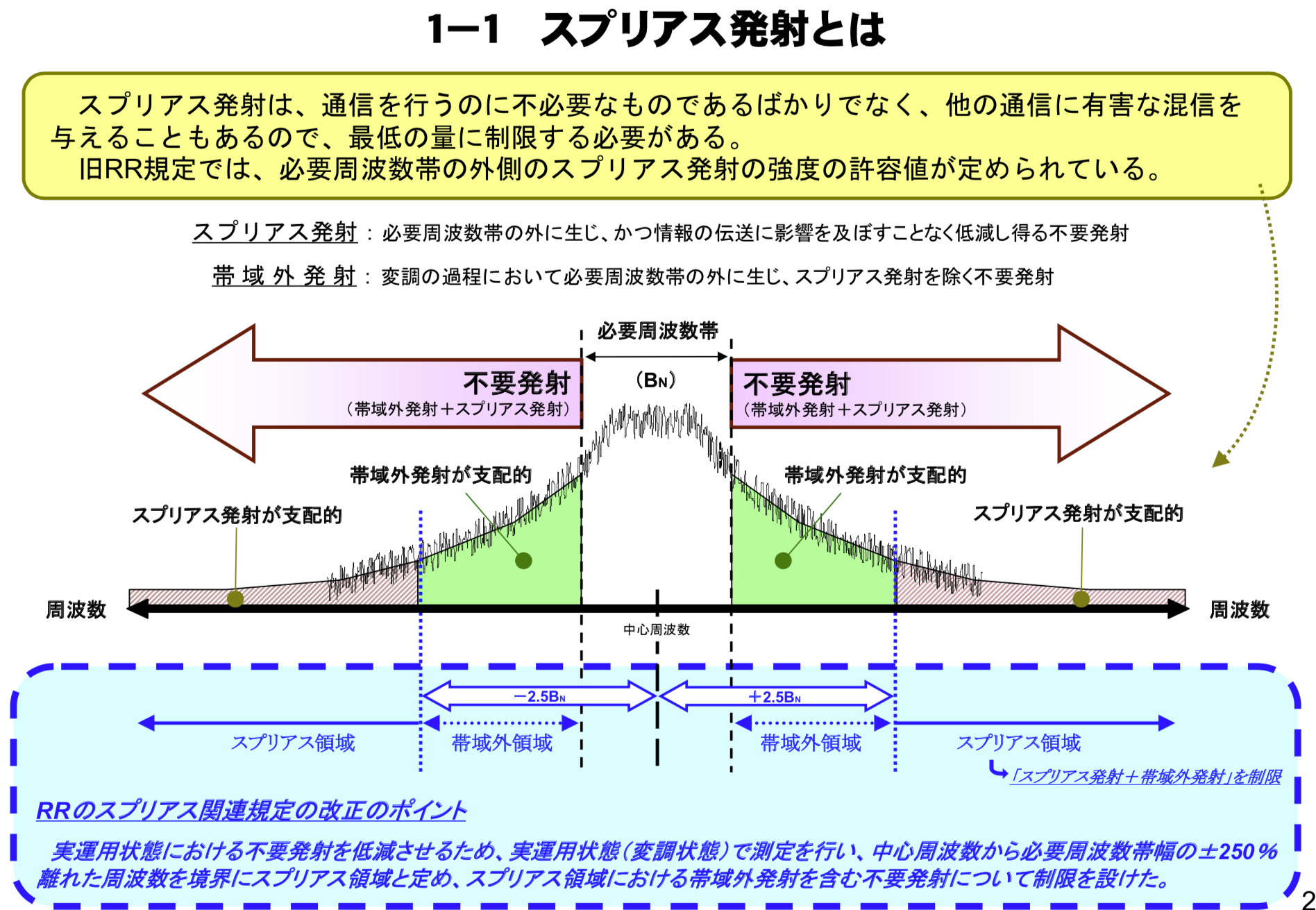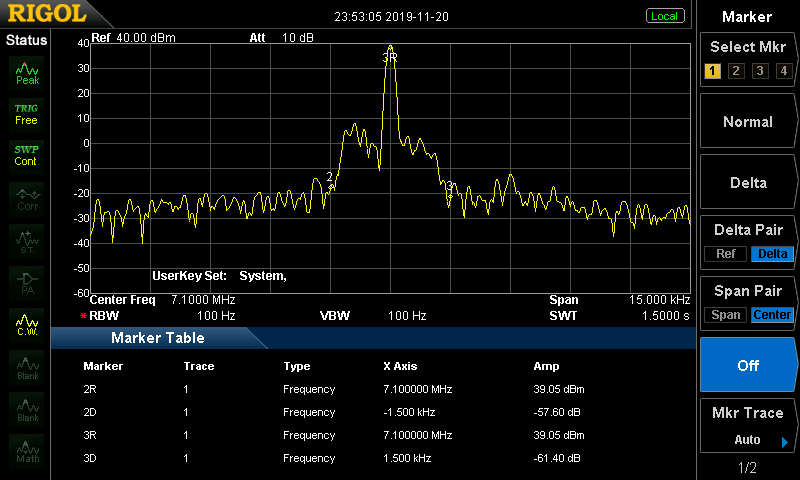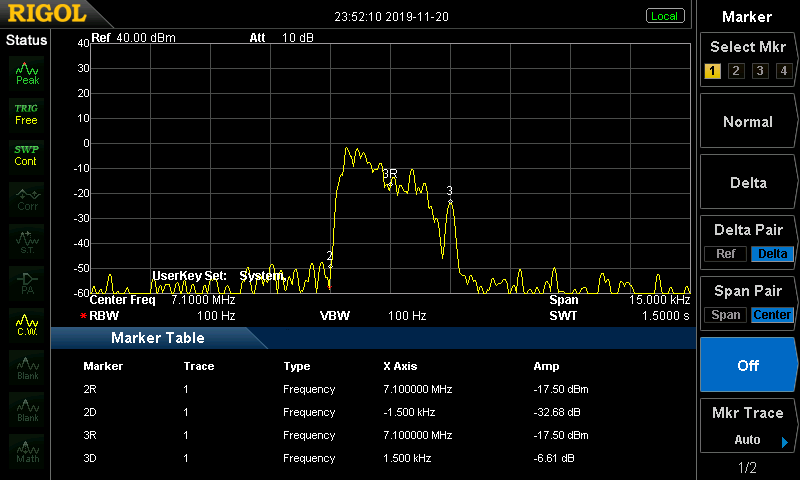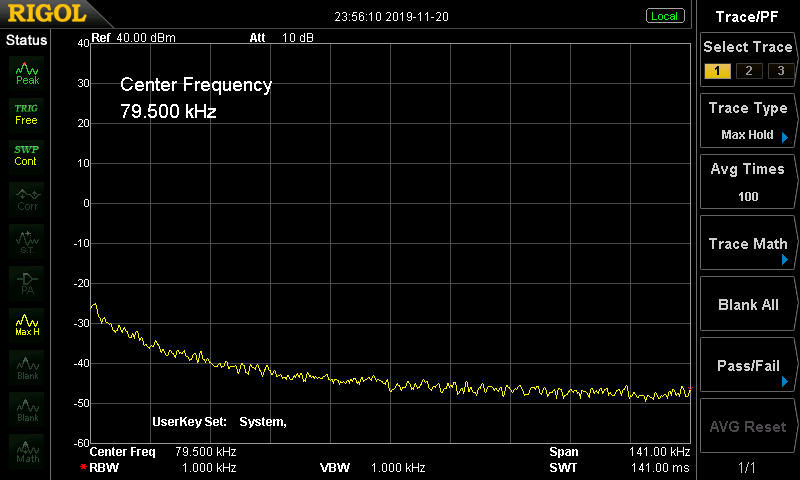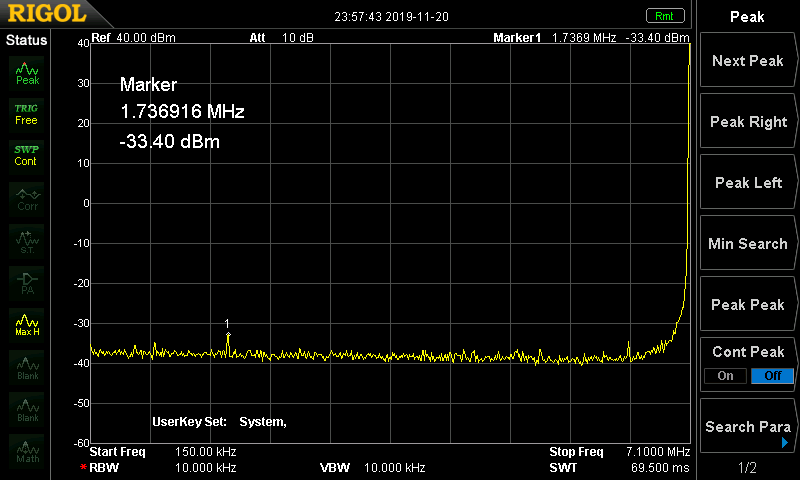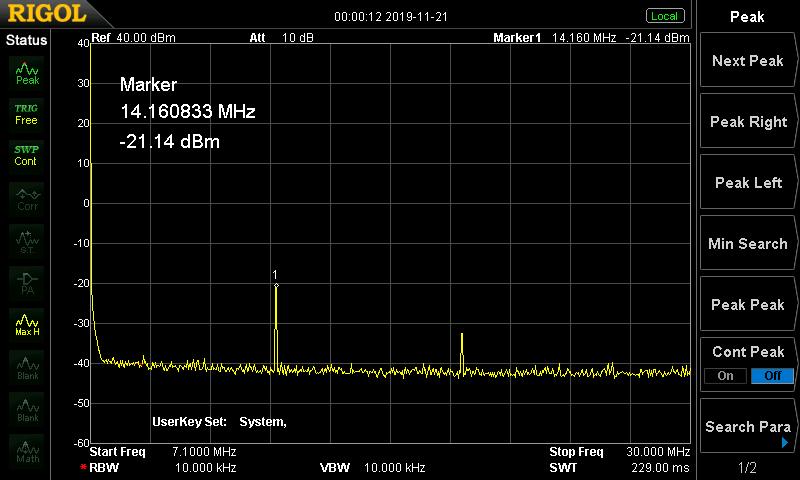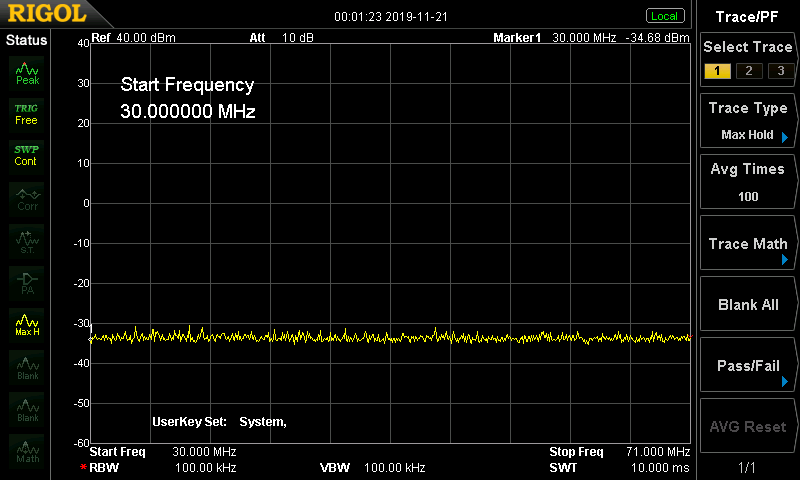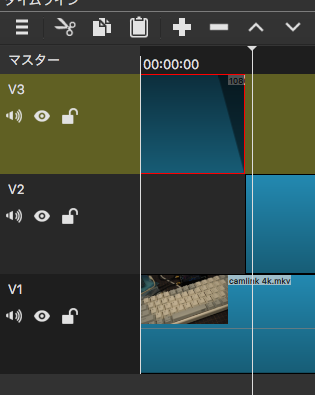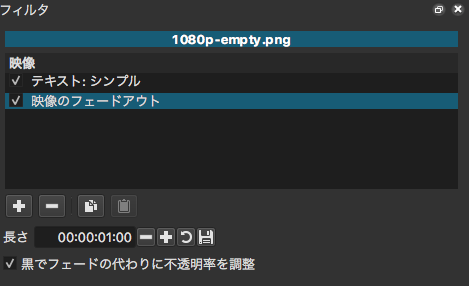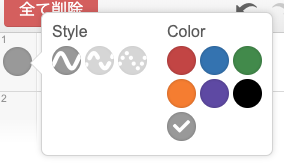スペアナでスプリアス測定してみる (KX3 CW) | tech - 氾濫原 というのを書いた。SSB でさらに測定してみる。途中で「帯域外領域」の測定について勘違いに気付いたため、前のエントリも修正している。
測定方法について
特性試験の試験方法 を参照するのが一番正しそうなので、少し細かくみていく。
「スプリアス発射又は不要発射の強度の測定方法については、別表第1に定める方法」となっている。ただし、平成16年総務省告示第88号によって、「スプリアス領域における不要発射の強度の測定を行う周波数範囲」が緩和されて定義されているので、こちらも見る必要がある。
別表第1がスプリアス測定の方法なのだけど「占有周波数帯幅の測定と同じ状態」として他の資料を参照している。
「占有周波数帯幅の測定と同じ状態」は特性無線設備の種別ごとに定義されている。アマチュアの場合は別表第35に全ての変調方式について記述がある。特に「別表 各電波型式の変調条件」が大事。
擬似音声発生器
「擬似音声発生器は、白色雑音をITU-T勧告G.227の特性を有するフィルタによって帯域制限したものとする。」なのでまた別の規格を見る必要がある。G.227 : Conventional telephone signal
この装置は少し前にこれのためにつくった ブラウザで動く擬似音声発生器 (ITU-T G.227 フィルタ) | tech - 氾濫原。yak-shaving...
手順
⑴ 変調信号は擬似音声とする。
⑵ 擬似音声の変調入力は、正弦波の1,500Hzで空中線電力が飽和レベルの80%程度となる変調入
力電圧と同じ値とする。
まず正弦波 1500Hz を入力し、飽和レベルの80%程度となるようにマイク入力ゲインを調整する。
飽和レベルはSSBの場合送信機の尖頭電力のことなので、設定した出力電力と同じになる。つまり10W出力で飽和レベル80%なら8Wになるように調整する (0.8 = 1dBひく)。
「擬似音声発生器」は電圧がひとしくなるように作ってあるので、そのまま疑似音声に切り替えれば状態が整う。
10W 出力で計測する。40dBm。1500Hz 正弦波のとき 39dBm に出力を調整する。スペアナの前に40dB アッテネータをいれている。ところで今回はスペアナに Ref Offset の設定があることに気付いたので、前もって 40dB 分のオフセットをつけて、測定値を直読できるようにしている。
帯域外領域
無変調で測定する領域だが、SSBの場合は搬送波がないため実質的に意味がない (搬送波の綺麗さを見る試験のようだ?)。
SSB の 占有周波数帯幅の許容値 は 3kHz。スプリアス領域 は 2.5BN 離れた領域なため、± 7.5kHz の内側が帯域外領域、外がスプリアス領域。
7100kHz を帯域の中心にしたいので、LSB モードの場合は 7101.5kHz に送信周波数をセットする。これで 7098.5kHz より下、7101.5kHz より上が帯域外
1500Hz 正弦波入力
なぜ 1500Hz?と最初思ったが、帯域幅が3000Hzなので、真ん中にくるようにですね。
無音での場合
つまり入力雑音のみの変調をかけた場合どうなるか。混乱しないでほしいが、これはスプリアス測定ではなく参考データとしてとった。
スプリアス領域
RBW=1kHz 9kHz〜150kHz
RBW=10kHz 150kHz〜7100kHz
RBW=10kHz 7100kHz〜30MHz
-21dBm の高調波。50μW (13dBm) 以下なので合格
RBW=100kHz 30MHz〜71MHz
「ITU-R 勧告SM.329-10における指針」に従って、基本周波数の10倍高調波まで見れば良いことにはなっている。つまり 7.1MHz なら 71MHz まで見れば十分なはず。