DELL U2713H 使用感とディスプレイアーム
届いてから、一通り使いはじめることができたので、感想を記録しておく。やはりケーブルの処理が難しい。ケーブル自体になにか工夫がいりそう。
DELL U2713H は SD カードリーダーがついているのが地味に便利で、既に結構使っている。USB 3.0 のハブがついている点も嬉しいと思う。
ColorMunki Photo と付属のソフトウェアでキャリブレーションしたら以下のようになった。(ディスプレイ側の設定は Preset Color Space -> AdobeRGB) 灰色は AdobeRGB の色域。
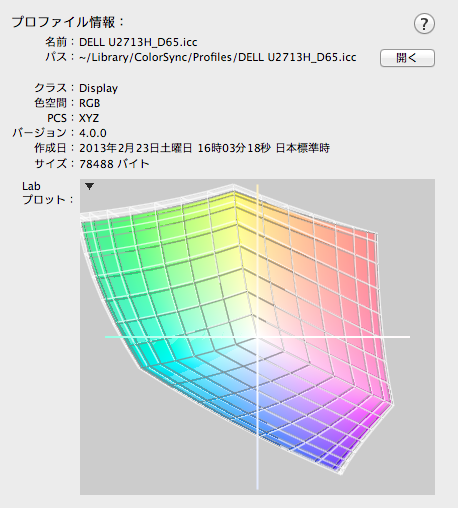
ディスプレイアームはエルゴトロンのやつで、買う前は本当に必要だろうか?と思ったけど、結果的に買って良かった。というのも、普通にデスクに座ってディスプレイを見る、という用途と、完全に反転させて位置を下げて、床 (ホットカーペットをしいてる) に横になったままディスプレイをダラ見する、というのが両立できて捗るのです。
最初ディスプレイの重さでアームが下がってくる現象があったけど、説明書に従って調整したらいい感じになった。スムーズに動くし、よくできてるなあと思った。
エルゴトロン LX デスク モニターアーム アルミニウム 34インチ(3.2~11.3kg)まで VESA規格対応 45-241-026 cho45
ディスプレイフードもだいたいできたけど、内側のフェルト貼る作業が微妙に残ってる。
前書いた通りだけど、コストパフォーマンスは十分に良いと思う。
急速充電用の USB ACアダプタでいいのがない。
手元にあったACアダプタが突然死したため、代わりのを探しているけど、いいのが本当にない。不思議
- アダプタ内で D+ D- ショート(急速充電)
- 1ポートで2A出せること
という条件だけなのだけれど、びっくりするほど存在しない。
これは Android ポートとやらが 2A 出せて D+ D- ショートっぽいけど、無駄に高いし、iPhone も iPad も持っていないので、Apple 側のポートは使いようがない。
これは一個既に持っている。充電用ケーブルを介して使っているけど、そもそも充電用ケーブルというのを持ちたくないので、できれば買いたくない。充電用ケーブルって短いのしかないので、とにかく不便。それに買うとしても1ポートしか使わないし、以下のやつでいい……
ほかに
というのもあるけど、D+ D- の処理がわからない。
これらには当て嵌まらけど、そもそも 2A 対応とか表示してあっても実際は2ポートそれぞれで1Aずつ (合計2A) という意味の場合が多くて、商品を探すこと自体困難。
あるいは最悪、充電ケーブルで 2m 程度のやつがあればいいんだけど、無駄に巻取式だったりして、普通のがない。
結局、au 共通 AC アダプター 04 (1.8A 1.5m ケーブル) というのを買った。最初から一個買っておけばよかった。急速充電にも対応している。
プログラムが書けない人に「仕様変更」について説明するには
「仕様変更」という言葉はプログラム書く人じゃないと、そのイメージが掴めないと思う。イメージが掴めない人に対してそれを説明するとしたら何がいいだろう? と思った。
とりあえず、料理に例えたらいいのではないかと思ったので、それに例えて考えてみる。
仕様とはレシピのことであり、最終的には具体的に「食べることができる美味しい料理」すなわち「うまく動くプログラム」を作ることを目的としている。
仕様というのは、最初は「イタリア料理」「日本料理」「中華料理」程度しか示されない。当然この時点では方針程度しか考えることができない。食材を買うこともできない。せいぜい使う調味料を揃えるぐらいしかできない。
もう少し進むと、料理名まで具体化される。スパゲティを作りましょうとか、ピザを作りましょうとかだ。とりあえずここまできたら小麦粉を買おうとかまではできるかもしれない。でも実際に作りはじめることはできない。
さらに進むと、ペペロンチーノを作りましょうとか決まってくる。ここまできたらさすがに作りはじめることができる。ペペロンチーノ用にパスタを作って、どんな風味のペペロンチーノにするか決めながらソースを作るぐらいできる。もはや完成間近になる。
しかしここで「仕様変更」が入る。やっぱりペペロンチーノは止めましょう。ナポリタンにしましょう、となる。そうなったらソースは捨ててパスタは作りなおしになる。パスタのことをよく知らない人は「パスタは再利用できるでしょ?」と言ったりする。悪夢である。そして「じゃあ再利用しましょうか、時間もないですし」ということで、今度は今あるものにナポリタンソースでどういう味つけにするかを考えて作ることになる。
しかしここでまた仕様変更が入る。しかも今度はやっぱりペンネにしましょうとか言わたりする。そうですか。小麦粉は無駄にはなりませんが、他のものは全て無駄になりますね。でも仕方ないですね、としかプログラマは言いようがない。でもここでも「パスタは再利用できますよね」「スパゲティを使ったペンネですか? それはペンネではないような…… とにかくわかりませんが、わかりました」
この繰替えしが何度もある。一度止めたけど、やっぱりそっちにしましょうとか、悪いプロジェクトではそれこそ、そもそも日本料理にしましょうとか言いだすこともある。
結果として、下手に再利用することで不味い料理ができたり、そもそもいつまで経ってもできなかったりする。
また、時間は有限で、例えばお昼までに使える時間というのは限られている。でも11時50分になって「やっぱりナポリタンにしましょう」なんてのはよくあることである。いずれにせよ、このプロセスで最終的にできるものはスパゲティである。
✖
100均グッズを使ってデスクの天板裏でケーブルの整理
両面テープ式のフック(100均)でワイヤーラティス(100均)を固定して、それにいろいろくくりつけるようにした。
最初、突っ張り棒でワイヤーラティスを固定しようと考えていたけど、フックでも十分な耐荷重を得られそうなのでこっちにした。ただ、経年劣化が心配。
天板裏に貼り付けると殆ど視界に入ることがなくなるので良い。
買ったワイヤーラティスでは案外狭くてごちゃごちゃしてるけど、とりあえず見えない部分については考えないことにした。
固定にマジックテープのやつを使ってみたけど、結構便利。ただ、値段の割にあんまり長くないので、ケーブルタイと併用せざるを得ない…
✖
洗濯機上の収納を簡単に安く
洗濯機上に収納をつけたいと思っていたけど、スペース的に厳しく、普通に床で支えるタイプのものは置けない感じだった。
なので最初、2本だけで突っ張るタイプで、以下のようなのを最有力候補にしていたのだけれど、よくよく調べてみるとこれは幅が微妙に大きすぎて無理ということがわかった…
アイリスオーヤマ ランドリーラック 突っ張り ステンレス 幅67~97cm×奥行31×高さ200~270㎝ STL-270 cho45
仕方ないので、突っ張り棒を3本ほど買って、その上に衣装ケースを置くというのを考えてやってみたけど、あまりに天井スレスレのため (あんまり下に突っ張り棒を張ると、洗面台が使えないような構造なのだ) 引き出すことはできても、中身をとりだすことができなかった。
最終的に、突っ張り棒1本と、クローゼット用の吊り下げ収納を使うことにした。上に置くのではなく、吊り下げるのならば突っ張り棒は天井付近のギリギリに設置することができるので邪魔にならない。
吊り下げ収納はニトリで買った。引き出しは別売りで、全部あわせて 2300円 + 突っ張り棒代ぐらい。
つけてから気付いたけど、引き出しを出すと、手前に傾いてくれるため、意外と使い勝手がいい。位置が高いので嬉しい。
✖
cube ケーブルホルダーをマット化
を買ったはいいものの、やっぱ表面がテカテカしてるのがどうも気に入らなく、マットコート剤吹きつけた…… 石みたいな感じのが欲しいのです。
スプレー吹きつけるのって上手くいった試しがなくて、今回も例に漏れずムラができた部分もあったけど、とりあえず元のママよりはマシになった。
今思ったけど、単にヤスリをかけるだけでよかったかもしれない。
エアコンの設置
賃貸なのでよくよく不動産屋に話をつけてからだったんだけど (口頭だと退去時難癖つけられないか心配なので、メールでやりとりしてある)、それでもやはり不安である。空調取り付け用の穴は既にあいていて、過去にとりつけた形跡もあるところだったので、そんな死ぬほど心配するようなことではないにせよ、壁にビスの穴は新しくつくことになる。
エアコンの工事というのは、素人ではできず、必ずプロに頼む必要がある。配線部材とかを手に入れたとしても、真空抜きだけはどうにもならない。基本的に設置工事とか自分でやりたいものだけど、この場合コスト的にもプロにまかせたほうが安く、確実である。
買ったのはダイキンの一番安いモデルである S22NTES で、販売から設置までやってくれるところに頼んだ。最安にこだわらず、信頼できそうなところ (特に根拠なしだけど、販売・設置が同一業者だと問合せしやすそう) で買った。
夏まで使う予定はまずないと思う。けど夏直前にやるのも心配なので今のうちにやった。面倒だし……
✖
✖
しょうもない写真にタイトルをつけたくない。
アジャイル開発はクリティカルなシステムには適用できない
というか、してはならない。
なんでもアジャイルで解決できるわけではなくて、適所適材であります。
✖
USB 5m 延長ケーブル
エレコム USBケーブル 延長 USB2.0 (USB A オス to USB A メス) エクステンダー 5.0m USB2-EXA50 cho45
これを買った。プリンタがちょっと遠いので (直線距離だと近いんだけど、通路を挟むので……)、延長ケーブルを買った。
USB は規格上、5m 以上のケーブルは作ることができない。つまりただ単にコネクタだけついた 5m の延長ケーブルというのは存在せず、実際のところ、この延長ケーブルは1ポートのUSBハブになってる。なのでコネクタ部分がちょっとデカい…… 商品説明上は「信号補正回路」みたいな感じで書いてある。
思ったよりケーブル自体が太くて、ちょっととりまわしが悪い。たぶん長さが長さなので低ノイズにしたいのだろう……
ちゃんと使えるかがそもそも心配だったけど問題なかった (MacBook Air + Canon PIXUS Pro9000 Mark II)
✖
✖
何か作りたいけど、作りたいものがいまいち出てこない。ちょうどいいタスクにならない。
✖
親不知の抜歯
前に左上を抜いてから3年、右上の親不知が付近がどうも炎症を起こしたらしく、結構ストレスフルな感じになってしまった。口があけにくい。痛い。
今定期的に通っている歯医者で、去年の12月ごろには既に親不知の抜歯の紹介状 (その歯科では抜歯はやっていないらしいく、市立病院の口腔外科へのもの) を書いてもらってはいたんだけど、別にまだ痛くもない親不知を、いちいち電話 (クソ) かけて予約をとって抜きに行くという気にもなれず放置していた。そしたらこのザマである。
電話をかけるのがどうしても嫌なので、紹介状だけ持ってとりあえず (診てもらえなくれも予約だけ口頭でとろうと思って) 行ったところ、予約の合間に的なノリだったので、しばらく待って診察してもらった。
とりあえず今痛いなら、右上だけでもすぐ抜きましょうという話になり、その翌日に抜くことになった。ついでに、下もそのうち抜くなら今回一緒に抜きましょうってことになった。どうせ抜くなら一緒のほうがいいので一緒にやってもらうことにした。
当日はまず下から抜く感じだった。麻酔2本をまず打たれた。緊張してたのか麻酔のせいなのか多少動悸がした。完全に歯茎に埋まっていいて、完全に横方向に生えている歯だったので、だいぶ抜くのが大変そうだった。機械で削って割るみたいなのを繰替えして抜いていってた。削るときの臭いが結構萎えた。4、5分割ぐらいして抜いたようだった。
下が終わったあと、「このまま上も抜きますか?」と一応訊かれてから上に麻酔をした。前に左上を抜いたときは、だいぶ一瞬で抜けたので、今回もすぐ抜けるだろうと思ったら、案外時間がかかった。右上も歯茎に隠れていたうえ、根っこがだいぶ曲っていたようだった (実際抜けた歯を見たらほんとだいぶ曲ってた) こっちは割らずにゴリゴリペンチで抜いていく感じだった。
その後、止血ガーゼを食わえつつ注意点を説明してもらって終わり。右側上下で処方箋薬を除く、手術費用が3割負担で7000円ぐらいだった。
30分後に止血ガーゼはとっても良いが、薬局で薬をうけとったら、その場で飲めと言われた。しかし薬局が激混みすぎて1時間ぐらい待ってからようやく薬をうけとることができて、待ち時間中に麻酔が切れはじめてだいぶ辛かった……
✖
今のこのサイトのデザインだと、大して文字数を書いていないのに、それなりに分量があるように見える。
幅を制限してるのとフォントサイズを大きめにしたせいかなあ。
✖
✖
親不知抜歯後
当日。あまり腫れず、痛み止めを飲んで普通に寝た。
2日目。消毒で病院へ。「あまり腫れてないね」と言われる。特に問題なく終了
3日目。起きてみるとだいぶ腫れてる。鏡で見てなんかデブだなーと思うぐらい。痛み的にはもう大丈夫な気がしたので、夕食からは痛み止めを飲まないことに。
4日目。腫れはまだひかず。あいかわらず食べにくいが、だんだん慣れてきた。
✖
ルンバ770 を買った
数日つかってみたけど確かに心底便利だなあと思う。有利な点は明白なのでおいといて、気になる点をあげると
- ルンバ自体の掃除をいつすべきか
- 充電ドックに戻って青になっているときしかタイミングがないけど、充電池的に良いのか心配
- 廊下で繋っている部屋同士全部をやってもらう場合ちょっと心配
- うまく廊下にでないことがある気がする
- フィルタの交換タイミング
- よくわからない
- バッテリの交換タイミング
- 稼動時間が短かくなったら、ということだろうけど、外出時にやるようにすると、稼動時間とかわからない
- 不在時稼動で発火しないか心配
- ルンバ自体ってよりはどっかのケーブルにひっかけてとか
部屋のケーブルとかを綺麗にしておくモチベーションが生まれるのはいいと思う。あと家具の配置的にルンバが入れないところがなくなるようにちょっと調整したりした。
朝、はたきでほこりを床に落とすだけでだいぶ部屋が綺麗になるので実際とても良い。
✖
ティッシュケースが欲しいなあと思っていたけど、それこそ自分で作ったらいいという気がしてきた。ちょうどいい大きなのタスクのような気がする。
✖
PV
元の水準に戻った。はてブよりもTwitterで広まる感じなのだなあ。
どうでもいい記事が一過的にPVを稼ぐより、もっとストックっぽいリソースが定数的にPVとAdsenseクリックを稼いでほしい……
✖
親不知跡の腫れは5日目でだいぶひいた。見てわかる程度ではあるけど、3日目あたりの「飴玉でも舐めてるの?」というような感じではなくなった。痛さも特にないけど、代わりに糸の違和感を強く覚えるようになった。
✖
古民家にLEDライト
✖
✖
✖
miss
✖
✖
煙霧の日
✖
アーモンド・扁桃
✖
集合的な写真をうまく撮れるようになりたくて、それができるようになったら一歩進んだかなあと思えると思う。
例えば
- ひきの構図の桜
- 群集
桜だと、小さい花がいっぱいあって綺麗〜って感じが、どうしても写真に撮ると薄れてしまう。なんでかなあと思っていたけど、ディスプレイで見ると解像度が低いからというのが1点あると思った。解像度が高いと綺麗に見える。
でも普通のディスプレイだと解像度がそこまでないので、シャープネスを多少あげたり、明瞭度をあげたりすると比較的いい感じになる気がする。小手先だけど
✖
✖
自称写真上手の鬱陶しさったらない。
桜・神代植物公園
✖
✖
酸素系漂白剤が便利
シャボン玉 酸素系漂白剤 750g cho45
もともと洗濯機の掃除に酸素系漂白剤が効くとのことだったので買ったんだけど、普通に漂白剤なのでいろいろ使えて便利だった。洗濯機の掃除はもちろんだけど、茶渋も普通に綺麗にとれた。とにかくぬるま湯を使うのがポイントっぽい。塩素より気軽に使える。
1つ買っても、結構な量が入っているのでなかなかなくならない。
✖
冷蔵庫の選びかたについて
選びかたがいまいちよくわからなくて、検索しても結局よくわからないので、要点だけまとめてメモしておく。
- サイズ
- 省エネ
各社そんなに違う製品を出しているわけではないようだ。目玉機能みたいなのは一応あるんだけど、それよりもともかく、サイズが問題になることが多いと思う。家族の人数から必要な容量を出そう! とか思っても無駄である。サイズが最大の制約条件になる。
冷蔵庫は容量が上がっても消費電力はあまり増えない。むしろ中途半端に小さく安い機種だとむしろ消費電力は高くなる。また、サイズが許すなら、大きいほうがコンプレッサーを大きくできるので、静かになる傾向があるようだ。
各社、いわゆるファミリー向けにも使える容量の冷蔵庫だと、幅 650mm のモデルが主流っぽく広告されているが、それらはあくまで一軒家向けであって、マンション・アパートだと結構厳しいように思う。ドアをはずさないと入らないか、ドアをはずしても不安が残る。将来的に引っ越しの可能性があるなら、今の家で入ったとしても、引っ越すときに追加の不安とコストを発生させるリスクを抱えることになり、あまり安全な選択肢ではない。650mm でも「スリム」と広告されていたりするが、騙されてはいけない。
そうするとそもそも選択肢が非常に狭くなるので、入るサイズで最大の容量を買うのが解になる。
スペースについてさらにいえば、冷蔵庫はただの箱ではなく、開けるスペースが必要になるので、実際にはそこそこ広大な空きスペースが必要になる。特に、方開きドアだと相当なスペースを食うことになってしまって、これまたマンションのキッチンだと厳しいことがある。引き出しがフルオープンする機種であっても、空けるスペースがなければその機能は無駄である。
なので、基本的には
- 幅 600mm 程度を上限とした最大の容量
- フレンチドア
のものが良い、という結論に至った。これしか条件をつけなくても、選択肢はほぼなくなって数機種になる。
フレンチドアはスペースをとらない代わりに、ドア収納と消費電力が犠牲になる。フレンチドアになぜ電力がかかるかというと、ドア同士の接触部が結露しないようにヒーターをつけているせいらしい。なので、スペースがとれるならもちろん方開きのほうがいい (が前述の通り厳しいと思う)。
✖
Lightroom のワークフローと、バックアップの運用
今のところはこうしてるけど、もっといい方法があったらいいなあ的なもの。
取り込み

カメラそれぞれに対して以下のような方法を使っている。
- EOS 5D Mark II
- カメラに直接 USB ケーブルをつなぐ
- EOS M
- SD カードを抜きだしてカードリーダー
読み込みは Lightroom の機能を使っている。けど、フォルダの命名規則は Lightroom を使いはじめる以前のものをそのまま使い続けたかったため、少し面倒なことをしてあわせている。普通は Lightroom で提供されている命名規則で十分な気がする。
Lightroom の機能を使って読みこめば、手元へコピーするというのと、カタログへ追加するというのを同時にできてエコです。
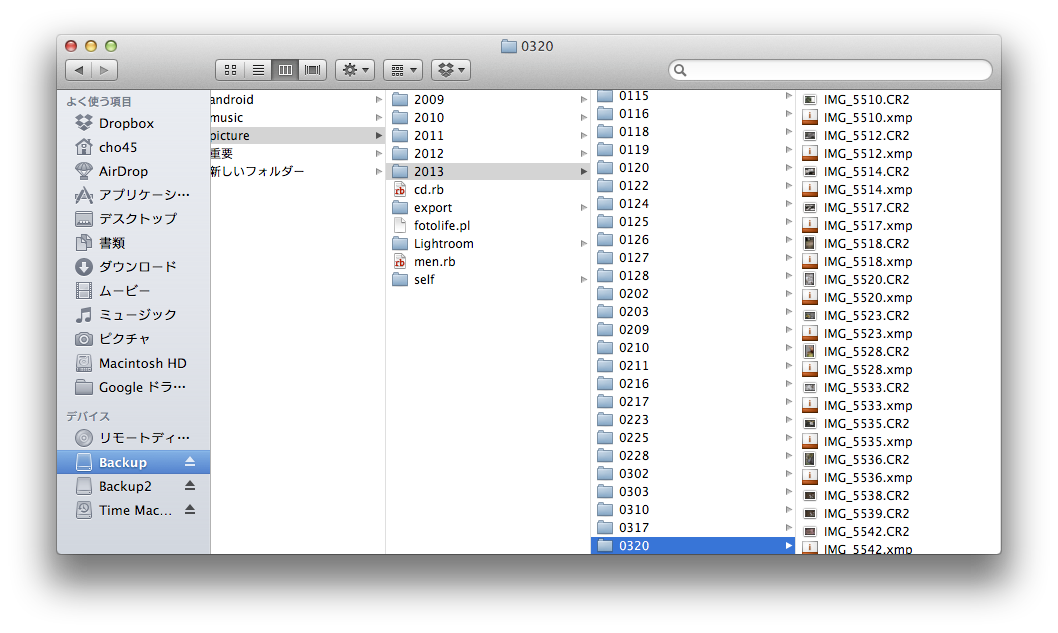
ちなみに、前までは Mac 標準の「イメージキャプチャ」で手元のディスクに取り込んだあと、自作スクリプトでフォルダ振り分け、Lightroom カタログへ追加、としていた。めんどい。
現像
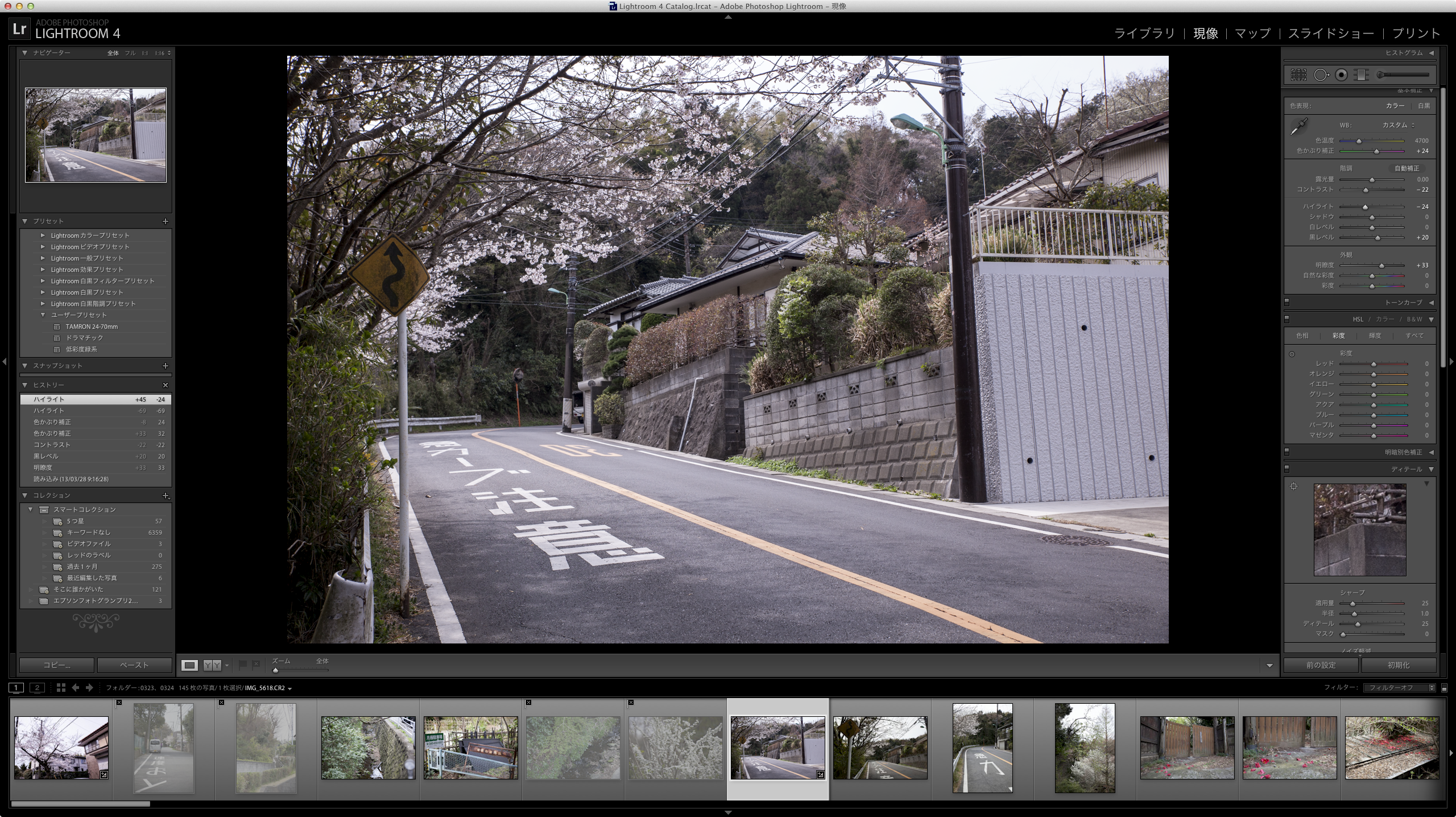
ライブラリモジュールで「前回の読み込み」か、取り込んだフォルダを選択したら、すぐ現像モジュールを起動してる。
先にライブラリで、ダメな写真はさっさと消したらいいのかもしれないけど、撮影時にそもそもすぐ消していることが多いというのと、現像次第で見違えるようなことが多々あるので、現像の後にやることにしてる。
現像モジュールでパラメータを適当に補正しつつ、ダメなやつは x を押して除外フラグを立てるようにしてる。似たような写真がいくつ続く場合は「前の設定をペースト」してから微調整したりする。基本的にライブラリじゃなくて、現像しながら除外フラグを立てるようにしてる。ただ、この時点では削除はしない。
書き出し
一通り現像が終わったら、ライブラリモジュールに戻り、一通り最初からチェックしなおす。場合によっては現像をやりなおす。
十分チェックしたら「除外フラグ付き」条件で検索して、全部選択してディスクから削除する。つまり除外フラグ付きの写真は最終的には残していない。
削除が終わったら、Google Picasa 用にアップロードする用に JPG を長辺 2048px で適当な画質にして書き出す。Picasa へのアップロードは普通にウェブ側のインターフェイスでやってる。
バックアップ
書き出した JPG は、いつでも作りなおせるので、一切バックアップせず、アップロードしたらすぐに手元からは消してる。
なのでバックアップするのは
- 元ファイル (RAW)
- Lightroom カタログ
外付けHDDが2台あって、それぞれに rsync で全ファイルをコピーしてる。手元の Mac の SSD には直近1年分だけを保存していて、1年以上昔のものは外付け2台にしかデータがない。
バックアップは全体で4、5年分で 148GB で、そんなにものすごく多いわけではない。
できればクラウドにバックアップしておきたいけど、自宅に固定回線がないので難しい。
Amazon Glacier を使うことを妄想すると、$0.01/1GB なので 148GB だと $1.48 で約140円ぐらい。一年で約1675円。さらに一年に 40G ずつ増えると仮定すると、年あたり約453円ぐらいずつ増える。かなり安い。滅多に発生しないけど、取り出しコストは約1700円ぐらい。
Amazon Glacier の場合万が一災害が起きても地理的に海外だったりするので多少安心できそう。HDD送りつけるサービスが一応あるので固定回線は必ずしも必須ではないんだけど、かなりコストがかかるのでこの程度の小さなバックアップで向きではなさそう。


















































