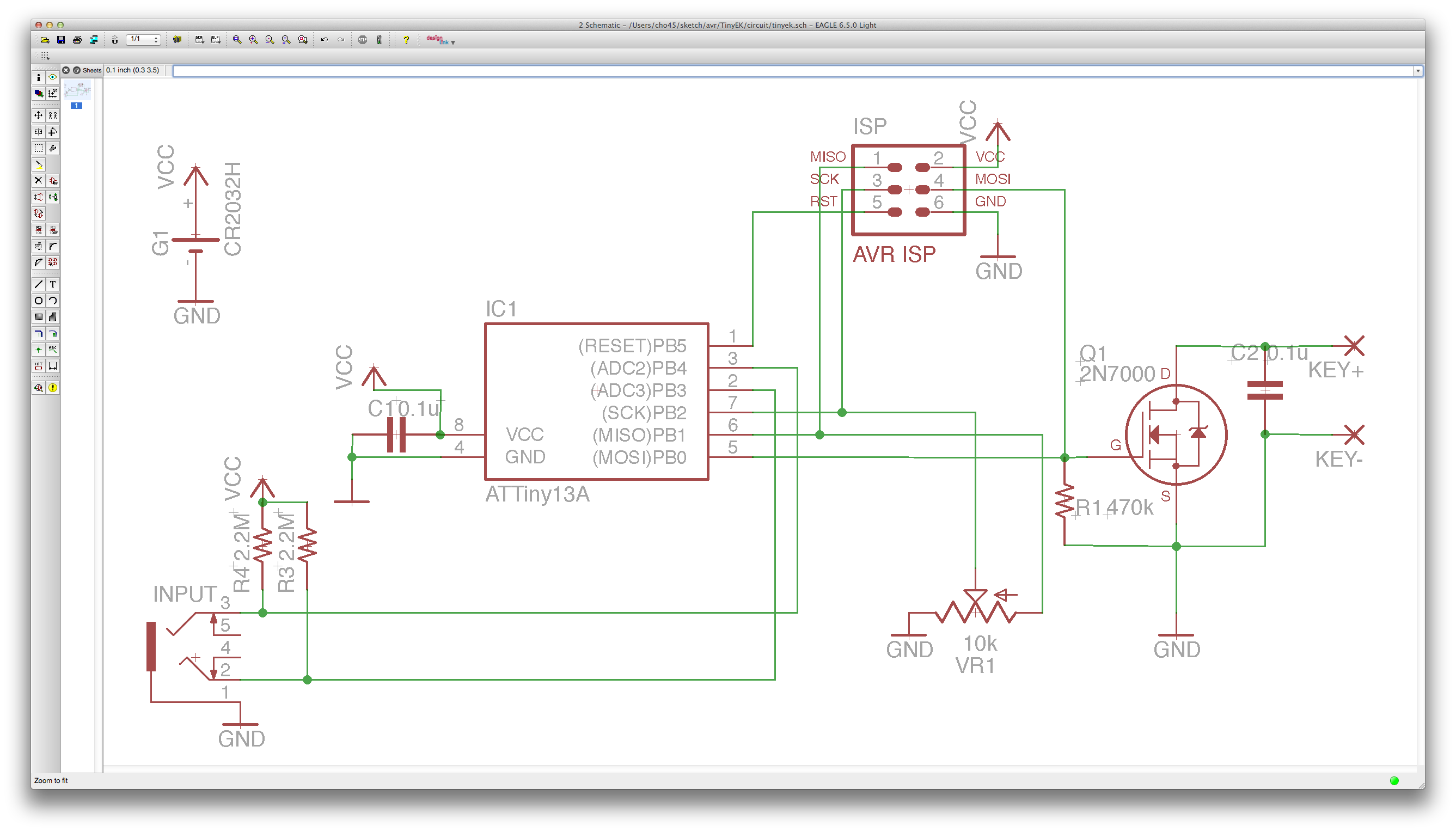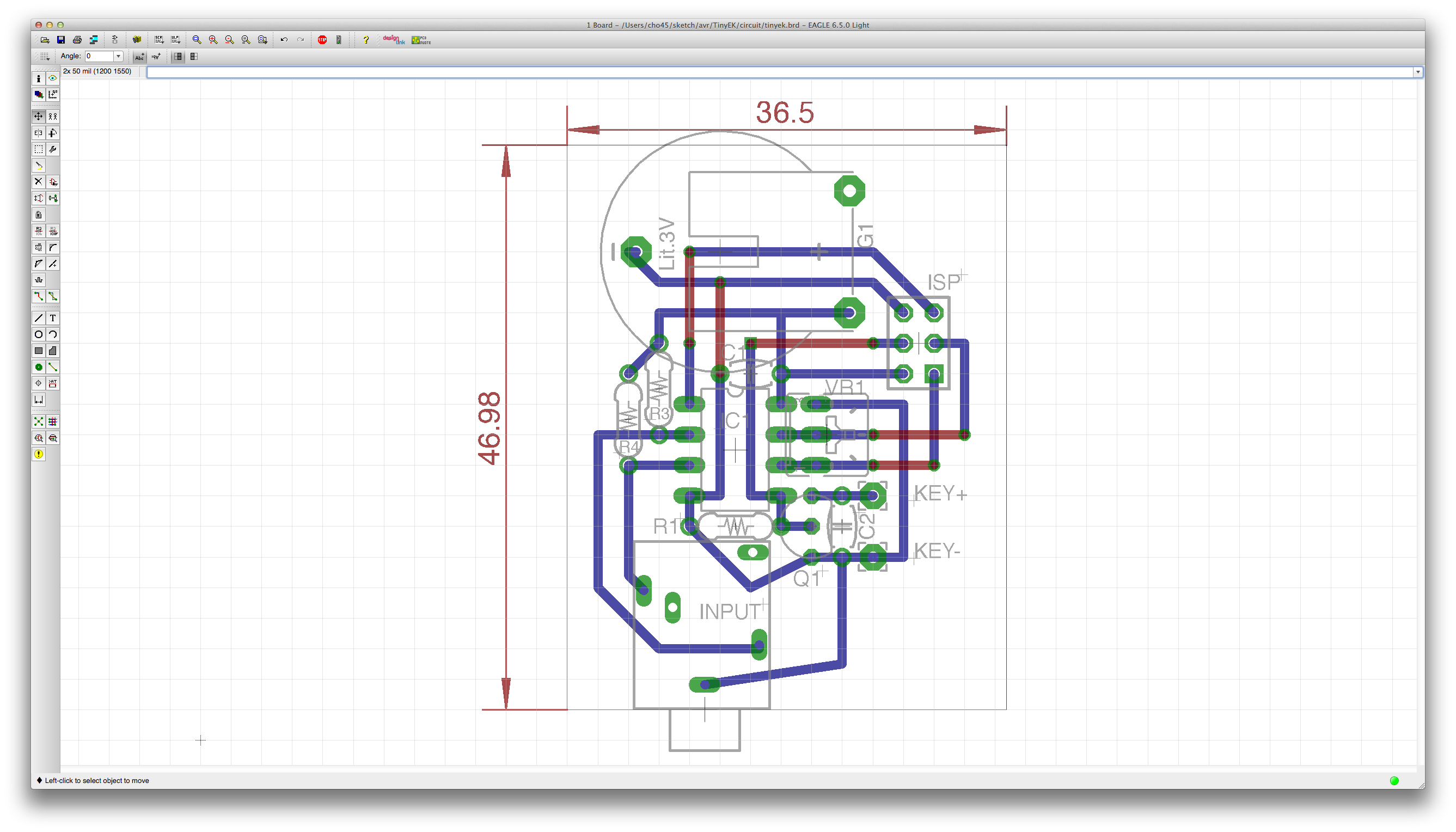回路図・基板作成用 CAD のEAGLEを使ってみた。割とデファクトスタンダードっぽく使われているっぽい。試したのはフリー版 (個人レベルでは十分すぎる機能がある)
基本商用ソフトなので、もっとモダンでいい感じなのかと思ったけど、思いのほか操作性がレガシーで悪い。回路図作成ツールとしては BSch3V のほう部品エディタも含め、圧倒的に使いやすい……
ただ、配線ツールとしては結構使いやすい (というか、もっとよくできると思うけど、これ以上のものがなさそう……) デファクトスタンダードっぽく使われているおかげで、ライブラリは比較的充実しているように思える。ただ、あまり整理されていない形になっているので、最初ものすごくとまどう……
しばらく使わないと絶対に忘れるインターフェイスなので、重要なところをメモっておく
ライブラリ
(追記)
http://www.cadsoftusa.com/downloads/libraries のページから
- japan で検索して出てくるもの全部
- c-j.lbr
- r-j.lbr
- tr-j.lbr
- alps_japan_potentiometers.lbr
- avr-7.lbr
あたりを入れておいたほうがいいっぽい。ただ、 *-j.lbr は US EU とピンに互換性がなくて置換できない…… ライブラリエディタで、Symbol の編集画面を開き、ピンの名前を一緒にしてあげればいいっぽい。例えば resistors.lbr の場合、ピンの名前は 1 とか 2 とかなので、c-j.lbr のほうも PIN1 を 1 に PIN2 を 2 にすれば、置換できるようになる。
デフォルトだと EU 版 US 版の記号が入っていて、これでもなんとかなるけど、日本で使われる一般的な回路図記号と若干異る
- EU 版
- 抵抗の記号が新JIS記号と一緒 (ジグザグじゃなくて四角)
- C の棒が太いくて長い
- US 版
- 抵抗の記号は旧JIS記号と似てる (ジグザグ) ただ、ジグザグの数が多い
- C の片方が曲っている
回路図
- 回路図をつくるとき
- Add a part で部品を置いていく、検索が貧弱なのでかなり空気を読む必要がある
- 置いてから ESC を押すと選択画面に戻るので連続でおける
- 既に回路図にある部品なら Copy ツールを使ったほうがいい
- 使いたい形がなくてもとりあえず記号だけあわせておけば、あとから Replace で部品だけ変えられる
- Electrical Rule Check は頻繁にかけたほうがいい
- けどエラーの意味がわからなかったりする
- ECR の結果は回路図の画面で示されるので、基板画面を見ているとなにがなんだかわからない
- Add a part で部品を置いていく、検索が貧弱なのでかなり空気を読む必要がある
基板図
ユニバーサル基板で作ること前提なので、あまり細かいところまでは使ってない。ユニバーサル基板専用のソフトがあればいいんだけど。
- 基板図をつくるとき
- 必ず 回路図を同時に開いておく必要がある
- そうしないと修正点が反映されず、最初から作りなおすハメになる (意味不明)
- まずグリッドを設定する。Size 50mil Multiple: 2 にして Display on にすると、100mil ごとにグリッドがひかれ、50mil ごとにスナップするようになる。(ユニバーサル基板のピッチは100mil)
- Edit -> Net Classes... で default の Width を 32mil ぐらいにしとく (オートルートとかするときこの太さでひかれる)
- Layers で、tOrigins / bOrigins を非表示すると、部品全てが動かせなくなる
- 必ず 回路図を同時に開いておく必要がある
- オートルート便利かと思いきやかなり難しい。
- 少ない部品なら、基本自分で配線して、どうしたもんかってときに使うとヒントがでるツールとして使う感じ
- ripup; コマンドを実行すると配線済みのが全部消える
- 自分である程度配線したあとなら Undo を使ったほうがよい