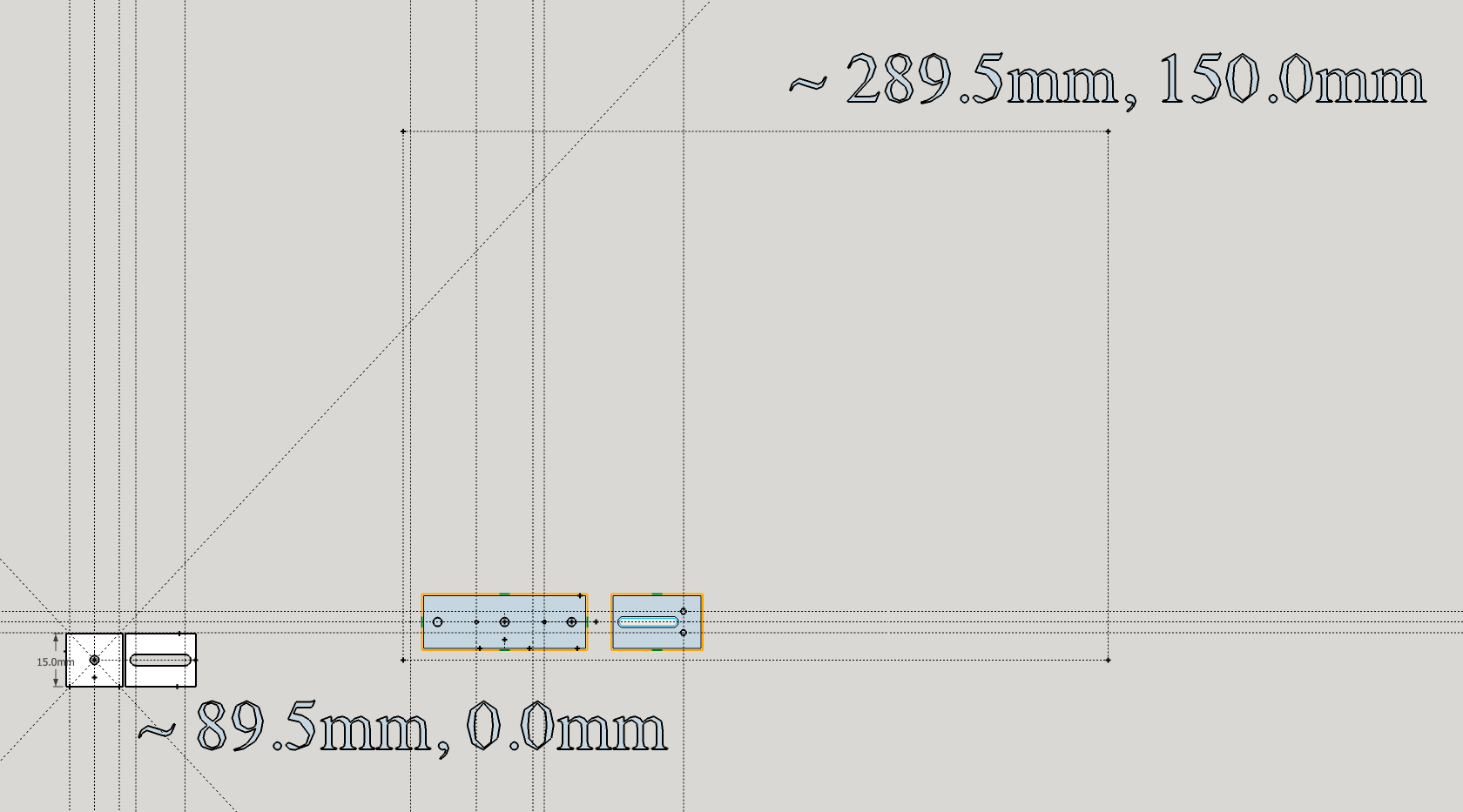G-code 流しこむまではいいとして、そもそもG-codeを用意できなければならない。
無料なのも有料なのもいろいろあるが、簡単すぎるのから難しすぎるのまでピンキリで選定が難しい。
結論からいうと SkechUp MAKE を CAD として使用し、SketchUcam という SkechUp 用の CAM プラグインを使って G-code に落としこんでいる。
SketchUcam の勘どころ
SketchUcam は基本的に 2.5D CAM なので、パスの設定は完全に平面でなければならない。(Z軸方向の高さがあってはならない)
また、設定したセーフエリア外のオブジェクトは完全に無視される。SketchUp 上の複数の図面を書いたうえで、セーフエリアだけを動かせばそれぞれ別の G-code として生成できる。
2段以上の加工を行う場合、SketchUcam では一発で生成できないので、図面コピー + 切削条件再設定が必要。セーフエリアを動かして複数回 G-code 生成を行って、連結する。
SketchUcam でワーキングポジション設定
SketchUCam はセーフエリア(機械稼動範囲)の設定ができるが、セーフエリア左下に常に原点が固定されてしまう。しかし実際は「ここを中心(原点)にして機械を動かしたい」という場合がある。
可能なら任意の点を原点にできればいいんだけどできないので、オフセットを設定するしかない。
セーフエリア内の適当なところ(中心とか)にオブジェクトを起き、機械側でも原点まで移動させたあと、ゼロリセットではなく、オフセット分のリセットを行う。
例えば、セーフエリア原点から 50mm, 50mm オフセットした位置を中心にして図面を書いた場合、機械側の原点あわせは、中心点を手動であわせたあと、G10 P0 L20 X50 Y50 とか送ればいい。
生成済み G-code の確認方法
ビューの状態によってオブジェクトが出力されたりされなかったりするので、生成した G-code は必ず確認が必要。
この用途だと OpenSCAM が良さそうなので使っている。
- G-code を出力したら、 OpenSCAM 側でそのファイルを開く。
- OpenSCAM の Workpiece Settings を Manual にし、切削対象の大きさにあわせる
- 最低でも Z 軸は正しくしないといけない。1mm厚で原点を上に設定する場合 Z Dimension は 1.00000, Offset は -1.00000 になる
- Tool View を選択し、エンドミル直径を変更する
- Simulation View の下側にある Rerun simulation ボタンを押す
特に Z 軸方向のチェック、例えば貫通すべきパスが貫通しているかとかをちゃんとチェックする。
出力しなおした場合、Rerun simulation すれば再度リロードされる。
これで正しく切削できそうなのが確認できればいよいよ実際に切削できる。